Comparto dos link de descarga Instalador Classroom Management Software 2.3.09600
Student
Teacher
Soporte técnico no oficial Conectar Igualdad
martes, 14 de julio de 2015
jueves, 19 de febrero de 2015
Drivers de las netbook del programa Conectar
OPCIÓN 1
https://www.dropbox.com/sh/6hf5tmy68br1j65/txScpzM1hL?m
OPCIÓN 2 http://www.suportemagalhaes.com/ Contiene todos los drivers de los modelos que usamos en Argentina.
https://www.dropbox.com/sh/6hf5tmy68br1j65/txScpzM1hL?m
OPCIÓN 2 http://www.suportemagalhaes.com/ Contiene todos los drivers de los modelos que usamos en Argentina.
miércoles, 10 de diciembre de 2014
miércoles, 4 de junio de 2014
lunes, 19 de mayo de 2014
Quitar la contraseña de la cuenta de Windows con Hirens boot 15.2.
Lo primero que necesitamos es descargar Hirens boot, nosotros hemos empleado la última versión y más potente. La podemos descargar desde aquí: http://www.hirensbootcd.org/download/

Debemos crear un pen drive boteable para Hirent, se puede usar Yumi o Unebooting
Para crear el pen booteble, dos opciones con
YUMI http://www.pendrivelinux.com/
Luego iniciamos desde el pen, en algunas Classmate es F11- F8 u 9. Se carga y hacemos clic en Hirent´s, una vez adentro seleccionaremos Mini Windows XP y Enter.

Se nos cargara la conocida interfaz grafica de Windows XP:
Ahora abriremos el panel de herramientas que se llama HBCD Menu, haciendo clic en el siguiente icono:
Y nos saldrá la siguiente ventana:
Hacemo clic en Programs y nos saldrá una lista de programas, buscamos la herramienta Passwords /Key y se nos desplegara otro menú donde elegiremos Windows Login.
Windows login nos dara otro menú y seleccionamos la herramientaNTPWEdit (Reset xp/vista/7 User Password)
La herramienta es la siguiente:
Hacemos clic en (Re)open y esperamos a que termine de buscar las cuentas del equipo.
Como vemos ya ha buscado todas las cuentas, seleccionamos la cuenta que queremos cambiar la contraseña y hacemos clic en Change password y le añadimos la nueva contraseña.
Ahora tan solo queda reiniciar el pc de forma normal y el usuario tendrá la contraseña que le hemos puesto nosotros.
Ahora abriremos el panel de herramientas que se llama HBCD Menu, haciendo clic en el siguiente icono:
Y nos saldrá la siguiente ventana:
Hacemo clic en Programs y nos saldrá una lista de programas, buscamos la herramienta Passwords /Key y se nos desplegara otro menú donde elegiremos Windows Login.
Windows login nos dara otro menú y seleccionamos la herramientaNTPWEdit (Reset xp/vista/7 User Password)
La herramienta es la siguiente:
Hacemos clic en (Re)open y esperamos a que termine de buscar las cuentas del equipo.
Como vemos ya ha buscado todas las cuentas, seleccionamos la cuenta que queremos cambiar la contraseña y hacemos clic en Change password y le añadimos la nueva contraseña.
Ahora tan solo queda reiniciar el pc de forma normal y el usuario tendrá la contraseña que le hemos puesto nosotros.
Fuente adaptada: http://informaticaldia.webcindario.com/contrase%C3%B1a_hirens-boot_15_2.html
martes, 25 de marzo de 2014
Cómo usar Gparted
Fuente:
http://gparted.org/display-doc.php?name=help-manual&lang=es
http://tutorialesparavagos.wordpress.com/category/gparted/
http://gparted.org/display-doc.php?name=help-manual&lang=es
http://tutorialesparavagos.wordpress.com/category/gparted/
Puede iniciar GParted de las siguientes formas:
Menú Aplicaciones
Elija Herramientas del sistema → Editor de particiones GParted. Línea de comandos
Ejecute el siguiente comando: gparted
Al iniciarse, GParted analizará los dispositivos de disco de su equipo.
La ventana de GParted
Al iniciar GParted se mostrará la siguiente ventana:
Figura 1. Ventana de GParted

La ventana de GParted contiene los siguientes elementos:
Barra de menú
Los menús en la barra de menú contienen todos los comandos que necesita para trabajar con los dispositivos de disco y particiones enGparted. Barra de herramientas
La barra de herramientas contiene un subconjunto de comandos a los que puede acceder desde la barra de menús. Área de mostrado gráfica
El área de mostrado gráfica contiene la representación visual de las particiones en el dispositivo de disco seleccionado. Área de mostrado de texto
El área de mostrado de texto contiene la lista de texto de las particiones en el dispositivo de disco seleccionado. Barra de estado
La barra de estado muestra información acerca de la actividad actual de GParted o el número de operaciones pendientes. Panel de información del dispositivo
El panel de información del dispositivo siempre muestra detalles acerca del dispositivo de disco seleccionado.
De forma predeterminada no se muestra el panel de información del dispositivo de disco. Para mostrar el panel de información del dispositivo de disco elija Ver → Información del dispositivo. Panel de Operaciones pendientes
El panel de operaciones pendientes muestra la lista actual en la cola de operaciones sobre particiones.
De forma predeterminada no se muestra el panel de operaciones pendientes cuando no hay operaciones pendientes. Para mostrar el panel de operaciones pendientes elija Ver → Operaciones pendientes.
Ver la información de un dispositivo
Para ver información acerca de un dispositivo de disco:
Seleccione un dispositivo de disco. Consulte la “Seleccionar un dispositivo”.
Seleccione: Ver → Información del dispositivo. La aplicación abre un panel lateral en la ventana de GParted y muestra información acerca del dispositivo.
Para cerrar el panel lateral de Información del dispositivo deseleccione: Ver → Información del dispositivo.
Antes de editar las particiones tendremos que crear la tabla de particiones que se sitúa en Dispositivo > Crear tabla de particiones…:
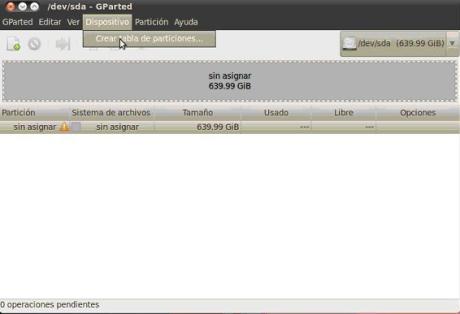
Al darle nos dará un aviso, lo aceptamos, y ya podemos empezar a crear las particiones, para crear las particiones tendremos que darle al siguiente icono:

Se nos abrirá el siguiente menú:

Ahora explico para que es cada criterio:
Espacio libre precedente (MiB): Esta casilla se recomienda dejarla a 0, es para que haya un espacio de reserva para que en caso de querer extender una partición se pueda usar ese espacio, pero repito,dejarlo a 0 mejor.
Tamaño nuevo (MiB): Es el tamaño que tendrá la partición (en MiB) si queremos ponerle 10 GB serán 10240 MiB.
Espacio libre a continuación: Rellenando las 2 casillas anteriores esta se autocompletará, dejarla tal cual.
Crear como: Podemos elegir varios:
Partición primaria: Estas son necesarias para el arranque de los sistemas operativos, excepto Linux que arranca desde particiones primarias o lógicas.
Partición extendida: Dentro de esta se pueden poner particiones lógicas, se recomienda para datos entre otros.
- Particiones lógicas: Se hacen dentro de las extendidas, se recomiendan para datos, aunque Linux también arranca desde particiones lógicas.
Sistema de archivos: Veremos que hay una gran cantidad para elegir, pero de todas ellas solo se recomiendan:
NTFS: Para Sistemas Operativos Windows, si son discos grandes, hoy en dia RECOMENDADO para cualquier PC (más que nada porque con este sistema de archivos, podemos almacenar archivos de más de 4 GB, concretamente archivos de 16TB, y admite discos duros de hasta 16 EB – 16 millones de Terabytes – )
FAT32: Para Sistemas Operativos Windows, empezó a existir cuando empezaron los sistemas operativos de 32 bits, en 1996, prácticamente está obsoleto ya, solo permite archivos de hasta 4GB de tamaño, aunque igualmente es apto para discos duros de hasta 2 TB,aunque repito, os arrepentiréis en el caso de que tengáis que almacenar grandes archivos.
FAT16: Totalmente obsoleto, empezó a existir en 1988, y el tamaño de archivos máximo son 2GB, y de capacidad total de 2GB, y funciona con Sistemas Operativos de 16 bits (primeros Windows 95 y anteriores).
EXT3: Este sistema de archivos lo recomiendo para Sistemas Operativos Linux, empezó a usarse en 1993, permite archivos de hasta 2 TB, y capacidad máxima del disco de hasta 32 TB.
EXT4: Es para sistemas Operativos Linux, también recomendado para dichos Sistemas Operativos, empezó a usarse en 2006, y permite archivos de hasta 16 TB, y capacidad máxima del disco de hasta 1 EB (1 millón de Terabytes)
Por si os pica la curiosidad sobre las particiones, aquí tenéis algunos enlaces:
http://es.wikipedia.org/wiki/Tabla_de_Asignaci%C3%B3n_de_Archivos
http://es.wikipedia.org/wiki/NTFS
http://es.wikipedia.org/wiki/Ext3
http://es.wikipedia.org/wiki/Ext4
Etiqueta: Es el nombre que queremos ponerle al volumen (el que luego se verá cuando abramos “Mi PC”).
Lo he rellenado a mi gusto, y haciendo particiones para diferentes cosas, hay un límite de particiones, 3 primarias y 1 extendida, dentro de las extendidas se puede hacer un número ilimitado de particiones lógicas, como curiosidad, Linux puede instalarse en una Lógica, pero prefiero que lo instaleis en una primaria para que salga bien.
Completando la tabla me queda así:

Ahora solo me queda darle al tick para aceptar, nos dará un aviso que le daremos a aplicar y se empezará a formatear el disco duro, aceptamos y ya podemos empezar a instalar los Sistemas Operativos.
1. Instalar Windows XP
Instalar Windows 7 en la partición que elijamos para Windows XP (si le hemos puesto de nombre a la partición Windows XP, ya sabrás cual es)
Si no sabéis como se instala XP, consultad el manual (link próximamente).
2. Instalar Windows 7
Instalar Windows 7 en la partición que elijamos para Windows 7 (si le hemos puesto de nombre a la partición Windows 7, ya sabrás cual es) Si no sabéis como se instala Windows 7, consultad el manual.
3. Instalar Linux Ubuntu
Instalar Linux Ubuntu en la partición que le queramos asignar (la EXT3 o EXT4 que le hayamos hecho)
RESULTADO
Después de haber instalado estos 3 Sistemas Operativos comprobamos que ya funciona (al arrancar el PC veremos que hay para elegir 3 sistemas operativos).
Sobretodo hay que respetar el órden (Primero del Windows más viejo al más nuevo, porque si instalas primero 7 y luego XP, no funcionará el 7, y por último Linux, porque si instalas Linux primero y luego Windows, Windows se carga el SO linux
Todos los tutoriales para crear un pen de restauración
A continuación les dejo los link actualizados con los procedimientos para crear un pen de restauración.
Para crear un pen de restauración
Pen-Clonezilla-live (otro método). Pen drive para recuperar particiones de Windows y Linux.
Pen-Clonezilla y disco externo. Idem anterior pero usando disco USB para almacenar y pen con Clonezilla
Clonezilla-Tutorial para crear una imagen de la partición de Windows o Linux de la net, desde un Pen de 16 GB
Clonezilla- Tutorial para restaurar la partición de Windows o Linux de la net, desde un Pen de 16 GB.
Clona tu disco con Clonezilla NUEVO APORTE!!!!!
Para crear un pen de restauración
Pen-Clonezilla-live (otro método). Pen drive para recuperar particiones de Windows y Linux.
Pen-Clonezilla y disco externo. Idem anterior pero usando disco USB para almacenar y pen con Clonezilla
Clonezilla-Tutorial para crear una imagen de la partición de Windows o Linux de la net, desde un Pen de 16 GB
Clonezilla- Tutorial para restaurar la partición de Windows o Linux de la net, desde un Pen de 16 GB.
Clona tu disco con Clonezilla NUEVO APORTE!!!!!
Suscribirse a:
Entradas (Atom)
